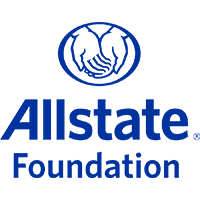Lately, concerns have arisen regarding Zoom Meeting’s security and privacy settings and potential risks for users. Zoom has announced that the platform will be making changes based on these privacy concerns.
In the meantime, here are some tips to keep your meetings with clients or colleagues secure while using Zoom.
- If you have a subscription plan with Zoom, an extra level of security may be available at an additional cost. Click here for more information: https://support.zoom.us/hc/en-us/articles/207652183-HIPAA-Business-Associate-Agreement-BAA-
- Zoom is in the process of changing its practices and policies. You can check their current policies here: https://zoom.us/privacy
Recommended meeting & chat settings for secure and private virtual meetings and chats:
- Meeting ID: Each Zoom Meeting account holder is assigned a nine-digit Personal Meeting ID (PMID) when setting up a meeting. Hosts have the option to use that ID, which remains consistent for every meeting that account holder schedules, or has a random meeting ID generated automatically. To keep your PMID secure, when scheduling meetings, select “Generate Automatically” rather than using your personal PMID. This will keep your personal PMID private and ensure it cannot be used by a third party without your permission to start meetings or join in-progress meetings. Limit the sharing of meeting links, meeting ID’s, and meeting passwords to your intended meeting attendees. Avoid sharing this information publicly or on social media.
- End-to-End Chat Encryption: Activating End-to-End Chat Encryption ensures your meetings are not visible to Zoom. Steps to enable this feature can be found here: https://support.zoom.us/hc/en-us/articles/207599823-End-To-End-Encryption-for-Chat
- Meeting Password: Consider assigning a password to each meeting to add another step of security to your meetings. Attendees will not be able to join without entering both the meeting ID and the password. You can also enable a password for participants joining by phone only. More information and steps to enable this feature can be found here: https://support.zoom.us/hc/en-us/articles/360033559832-Meeting-and-Webinar-Passwords-
- “Waiting Room” Feature: The “Waiting Room” feature allows the meeting host to see who has joined the meeting and to control when each attendee is admitted, or not admitted, to the meeting.
- Restrict Screen Sharing: In your Zoom settings on the “In Meeting (Basic)” tab, you can limit screen sharing to only the host or allow it for all participants. It may be wise to restrict screen sharing to only the meeting host to enhance security. A video demonstration of screen sharing can be found here: https://support.zoom.us/hc/en-us/articles/201362153-Sharing-your-screen
- Meeting Lock: Finally, you may want to “lock” your meeting after everyone who was invited has joined the meeting. You can access this feature by going to “manage participants, more” and lock the meeting. This will prevent anyone else from joining the meeting once it begins.
Additional information, demos, and tips can be found in the Zoom Help Center: https://support.zoom.us/hc/en-us
If you have any questions, please feel free to contact NYSCADV. We’d be happy to help!